- Salaried Employees
- Guidance to file Tax Return
- Return / Forms applicable to me
- Tax slabs
- Deductions on which I can get tax benefit
- Update my profile details
- Assisted filing
- Downloads
- Guidance to file Tax Return
- Return / Forms applicable to me
- Tax slabs
- Deductions on which I can get tax benefit
- Update my profile details
- Assisted filing
- Downloads
- Guidance to file Tax Return
- Return / Forms applicable to me
- Tax slabs
- Deductions on which I can get tax benefit
- Update my profile details
- Assisted filing
- Downloads
- Guidance to file Tax Return
- Return / Forms applicable to me
- Tax slabs
- Deductions on which I can get tax benefit
- Update my profile details
- Assisted filing
- Downloads
- Guidance to file Tax Return
- Return / Forms applicable to me
- Tax slabs
- Deductions on which I can get tax benefit
- Update my profile details
- Assisted filing
- Downloads
- Domestic Company
- Guidance to file Tax Return
- Return / Forms applicable to me
- Tax slabs
- Deductions on which I can get tax benefit
- Update my profile details
- Downloads
- Guidance to file Tax return
- Return / Forms applicable to me
- Tax slabs
- Deductions on which I can get tax benefit
- Update my profile details
- Downloads
- AOP/BOI/Trust/AJP
- Guidance to file Tax Return
- Return / Forms applicable to me
- Tax slabs
- Deductions on which I can get tax benefit
- Update my profile details
- Downloads
- Guidance to file Tax Return
- Return / Forms applicable to me
- Tax slabs
- Deductions on which I can get tax benefit
- Update my profile details
- Downloads
- Guidance to file Tax Return
- Return / Forms applicable to me
- Tax slabs
- Deductions on which I can get tax benefit
- Update my profile details
- Downloads
- Chartered Accountants
- Registration
- Service Available
- API Specifications
- ERI List
- Central & State Government Department/Approved Undertaking Agency
- RBI Approved Banks
- Registration
- Service Available
- Form 3CA-3CD User Manual
- Form 3CA-3CD User Manual
Form 3CA-3CD User Manual
1. Overview
To discourage tax avoidance and evasion, the requirement of a tax audit was introduced by the Finance Act of 1984, by inserting a new section 44AB w.e.f Assessment Year 1985-86.
A tax audit involves an expression of the tax auditor's opinion on the truth and correctness of certain factual details, furnished by the assessee to the Income Tax Authorities to enable correct assessment of total income considering all allowances, deductions, losses, adjustments, exemptions etc. and determination of tax thereon. It is conducted to achieve the following objectives:
- To ensure proper maintenance and correctness of books of accounts by the taxpayer and certification of same by the CA
- Report observations/discrepancies noted by the CA during the course of audit
- Report prescribed information in compliance of various provisions of Income tax Act as referred in Form 3CD.
This form has to be uploaded by a CA using their DSC.
Rule 6G prescribes the manner of reporting and furnishing of Report of Audit of accounts to be furnished u/s 44AB. There are two types of forms: 3CA-3CD and 3CB-3CD. Therefore, only one of two will be applicable to each taxpayer.
- Form 3CA-3CD is applicable in case of person who is required by or under any law to get its accounts audited.
- Form 3CB-3CD is applicable in case of a person not being a person referred above i.e. where accounts are not required to be audited under any other law.
2. Prerequisites for availing this service
- Taxpayer and CA are registered on the e-Filing portal with valid user ID and password
- Status of PAN of taxpayer and CA is active
- Taxpayer has assigned CA for form 3CA-CD
- CA and Taxpayer have a valid and active Digital Signature Certificate
- In case of Individual Taxpayer, PAN of the Taxpayer is linked with the Aadhaar (Recommended)
3. About the Form
3.1. Purpose
To discourage tax avoidance and evasion, the requirement of a tax audit was introduced by the Finance Act of 1984, by inserting a new section 44AB w.e.f Assessment Year 1985-86.
Form 3CA-3CD is applicable in case of person who is required by or under any law to get its accounts audited.
3.2. Who can use it?
A CA who is registered on the e-Filing portal and one who has been assigned by taxpayer to audit Form 3CA-3CD is entitled to access this form.
4. Form at a Glance
Form 3CA-3CD has 2 sections to be filled before submitting the form. These are:
- Form No. 3CA
- Form No. 3CD
Here is a quick tour of the sections of Form 3CA-3CD.
- The first page that lets you navigate to Form 3CA and Form 3CD.
- The Form No 3CA page is where the CA enters details on the audit of the account of the business or profession of the assessee. The user has to first fill the details in Form No. 3CA to proceed further to Form No. 3CD.
- Form 3CD has 5 further sections where the CA enters the particulars required to be furnished under Section 44AB of the Income Tax Act. Form 3CD is divided into two parts, Part A & Part B:
- Part A (Clause 1 to 8) of Form 3CD requires the CA to furnish the basic details of the assessee. The user can move ahead only once Part A of the form has been filled and saved.
- Part B of Form 3CD has further divisions basis clauses 9 to 44. Particulars of all the clauses are required to be filled here.
5. How to Access and Submit
You can assign the Form to CA and verify the submitted form through the online mode. The CA is required to fill the form through the Offline Utility only.
Note: Refer to the Offline Utility for Statutory Forms user manual to learn more.
5.1 Assigning Form to a CA
Step 1: Log in to the e-Filing portal using your user ID and password.
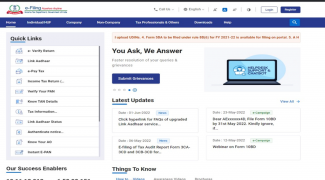
For individual users, If PAN is not linked with the Aadhaar, you will see a pop-up message that your PAN is made inoperative as it is not linked with your Aadhaar.
To link the PAN with Aadhaar, click on Link Now button else click Continue.
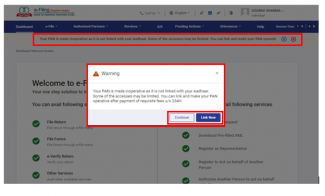
Step 2: On your Dashboard, click e-File > Income Tax Forms > File Income Tax Forms.
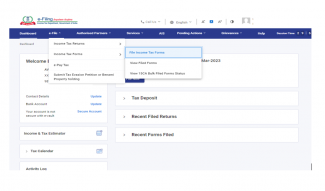
Step 3: On the File Income Tax Forms page, click Form 3CA-3CD. Alternatively, enter Form 3CA-3CD in the search box to fill the form.
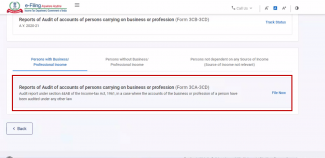
Step 4: On the Form 3CA-3CD page, select the Filing Type and Assessment Year (A.Y.), assign Chartered Accountant and attach any supporting documents. Click Continue to proceed.
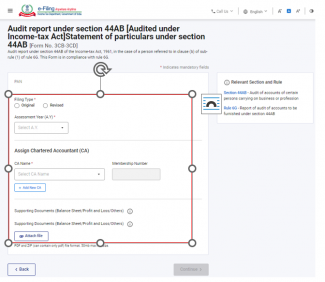
Note:
- If a CA is assigned by you already, details of Form 3CA-3CD pending with CA for filing or acceptance will be displayed.
- If CA is not assigned, you can assign a CA by choosing from the existing list of previously assigned CAs from the link Existing CAs.
- In case there are no CAs added, you can add a CA by clicking Dashboard >Authorized Partners >My CA >Add new CA.
After the form is assigned to the CA, a success message is displayed along with a Transaction ID. Please keep a note of the Transaction ID for future reference.
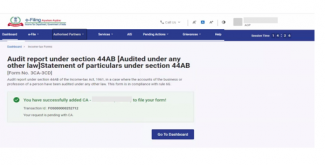
5.2 Filing form by the CA
Step 1: Log in to the e-Filing portal using your user ID and password.
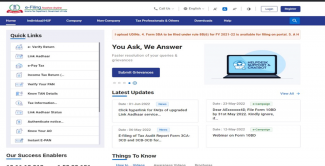
Step 2: On your Dashboard, click Pending Actions > Worklist where list of pending items is displayed.
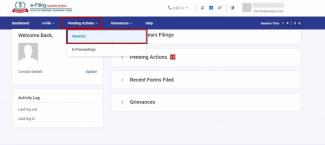
Step 3: Under the For your Action tab, click Accept, against the form 3CA-CD which has been assigned to you.
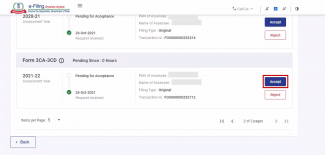
If PAN of the Taxpayer is not linked with the Aadhaar, CA will see a pop-up message on the screen to accept or reject the Form. The message will display that PAN of the Taxpayer is inoperative as it is not linked with Aadhaar.
Click on Continue button to accept or reject the Form.
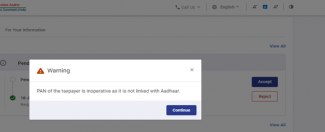
Note: If you choose to reject the request, you will have to provide the reason for the rejection of the service request.
Step 4: On successful acceptance of the request, a success message is displayed along with a Transaction ID. Please keep a note of the Transaction ID for future reference. Click Back to Worklist to fill the Form.
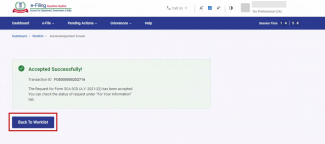
Step 5: On your Worklist, under the Pending for Filing tab, click File Form against the form 3CA-3CD accepted by you.
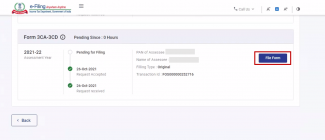
If PAN of the Taxpayer is not linked with the Aadhaar, CA will see a pop-up message at the time of Filing/uploading the Form that PAN of the Taxpayer is inoperative as it is not linked with Aadhaar. Click Continue to File/Upload the Form.
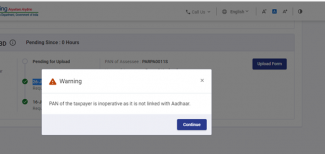
Step 6: On the Form 3CA-3CD page, click Continue to proceed.
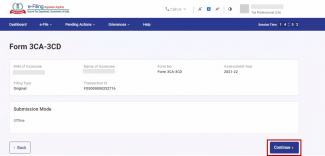
Step 7: Download the Offline Utility (Also available under Downloads section on your homepage) and file the form using the utility. Upload the JSON file created using the Offline Utility on the Form 3CA-3CD page. Attach necessary supporting documents and click Submit.
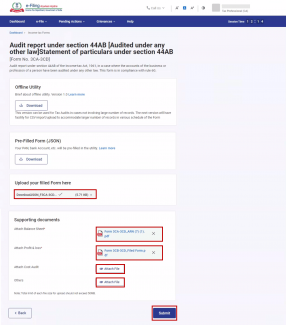
Step 8: On the Unique Identification Number page, click Proceed.
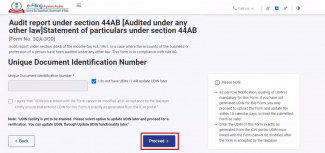
Step 9: If you select Proceed, you will be taken to the e-Verify page where you can verify using Digital Signature Certificate.
Note: Refer to the How to e-Verify user manual to learn more.
After successful e-Verification, a success message is displayed along with a Transaction ID. Please keep a note of the Transaction ID for future reference. The taxpayer will also receive a confirmation message on the email ID and mobile number registered with the e-Filing portal.
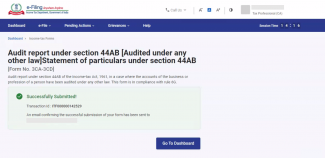
5.3. Verification by Taxpayer
Step 1: Log in to the e-Filing portal using your user ID and password.
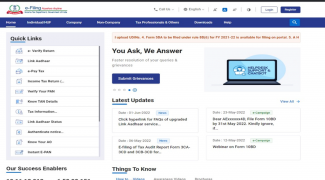
For Individual users, if PAN is not linked with the Aadhaar, you will see a pop-up message that your PAN is made inoperative as it is not linked with your Aadhaar.
To link the PAN with Aadhaar, click on Link Now button else click Continue.
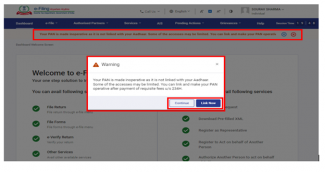
Step 2: On your Dashboard, click Pending Actions > Worklist.
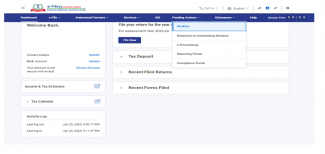
Step 3: On your Worklist, under the Pending for Acceptance, click Accept against the Form 3CA-3CD submitted by your CA.
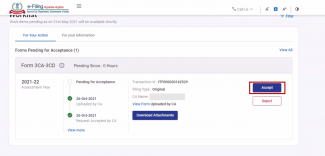
Note: If you choose to reject the request, you will have to provide the reason for the rejection of the service request.
Step 4: On accepting the request, you will be taken to the e-Verify page where you can verify using Digital Signature Certificate.
Note: Refer to the How to e-Verify user manual to learn more.
After successful e-Verification, a success message is displayed along with a Transaction ID and Acknowledgement Receipt Number. Please keep a note of the Transaction ID and Acknowledgement Receipt Number for future reference. You will also receive a confirmation message on your email ID and mobile number registered with the e-Filing portal.
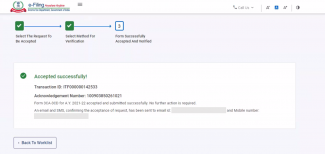
6. Related Topics- Login
- Dashboard and Worklist
- Income Tax Forms (Upload)
- Generate EVC
- My CA
- How to e-Verify
- Register DSC
- Authorize / Register as Representative
- View Filed Forms
Note: This is only a help document. For legal provisions please refer to Income Tax Act 1961, Income Tax Rules, Notifications, Circulars issued by CBDT (Central Board of Direct Taxes) from time to time.